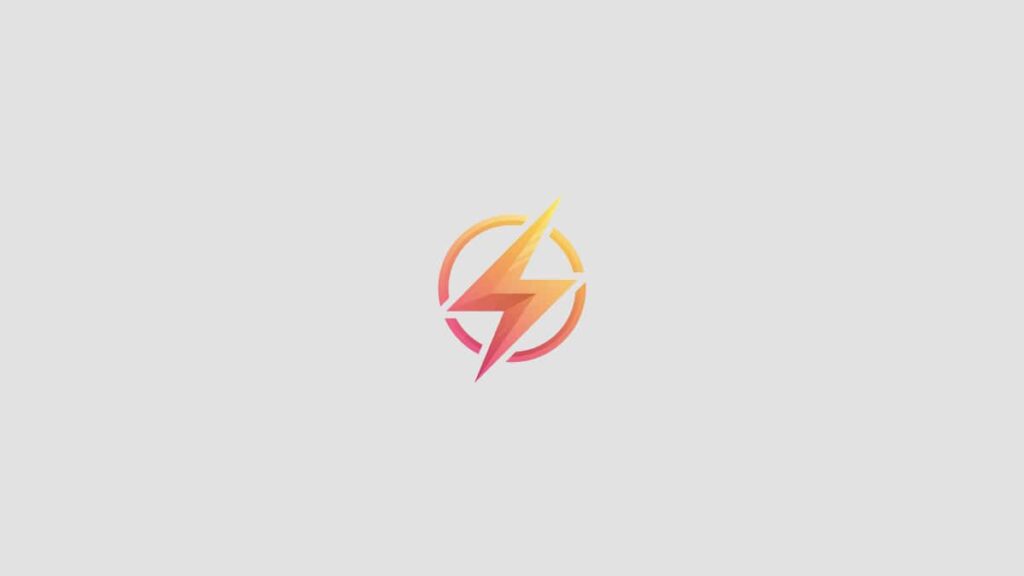Are you looking to enhance your Excel spreadsheets with interactive features? Drop down menus are a great way to make your data more user-friendly and organized. In this guide, we will walk you through the steps to create drop down menus in Excel.
Step 1: Prepare Your Data
The first step to creating drop down menus in Excel is to prepare your data. Make sure you have a list of items that you want to include in the drop down menu. This could be a list of names, categories, or any other type of data that you want to select from.
Step 2: Select the Cell for the Drop Down Menu
Next, select the cell where you want the drop down menu to appear. This is where users will be able to select from the list of items you prepared in step 1.
Step 3: Go to the Data Tab
Once you have selected the cell, go to the Data tab in the Excel ribbon. This is where you will find the tools needed to create your drop down menu.
Step 4: Create the Drop Down Menu
Click on the Data Validation button in the Data Tools group. In the Data Validation dialog box, select “List” from the Allow dropdown menu. Then, in the Source box, type the range of cells that contain the items for your drop down menu. Click OK to create the drop down menu.
Now, when you click on the cell you selected in step 2, a drop down arrow will appear. Click on the arrow to select from the list of items you prepared.
Creating drop down menus in Excel is a simple way to improve the usability of your spreadsheets and make it easier for users to input data. By following these steps, you can create interactive and organized Excel documents that are both user-friendly and visually appealing.
Personal Experience
As a content writer, I often have to create Excel spreadsheets for data visualization. I found that adding drop down menus not only made my spreadsheets more interactive but also helped streamline the data entry process. I hope this guide will help you enhance your Excel skills and create more dynamic spreadsheets.
Conclusion
Now that you have learned how to create drop down menus in Excel, give it a try in your own spreadsheets. Experiment with different lists and see how drop down menus can improve the functionality of your data. If you have any questions or additional tips to share, feel free to leave a comment below.